Hp Officejet Pro 8600 Plus Driver Download Mac
Z7_3054ICK0KGTE30AQO5O3KA30N0
hp-concentra-wrapper-portlet
![]() Actions
Actions
HP OfficeJet 8600 Printers - Offset Time Printer Setup
This document is for the following printers:
| HP OfficeJet 8600 Serial Printer | HP Officejet Pro 8610 e-All-in-One Printer | HP Officejet Pro 8625 e-All-in-I Printer |
| HP Officejet Pro 8600 due east-All-in-One Printer | HP Officejet Pro 8615 e-All-in-I Printer | HP Officejet Pro 8630 e-All-in-One Printer |
| HP Officejet Pro 8600 Plus e-All-in-One Printer | HP Officejet Pro 8616 e-All-in-One Printer | HP Officejet Pro 8640 e-All-in-Ane Printer |
| HP Officejet Pro 8600 Premium e-All-in-1 | HP Officejet Pro 8620 e-All-in-I Printer | HP Officejet Pro 8660 e-All-in-One Printer |
To set a printer for the first time, remove the printer and all packing materials from the box, connect the power cable, fix control console preferences, load newspaper into the input tray, install the ink cartridges, and so download and install the printer software.
Step 1: Remove the printer from the box
Remove the printer from the box and all tape, stickers, and packing materials from the printer.
The contents might vary past country/region. Run across the packaging for a listing of items shipped in the box.
-
Remove the printer from the box.
-
Remove all tape and packing materials from the outside of the printer.
Figure : Remove the packing materials
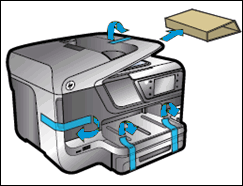
-
Remove the sticker on the control console display.
-
Place your fingers into the slot on the left side of the printer, so pull to open the ink cartridge access door.
Figure : Slot on the left side of the printer
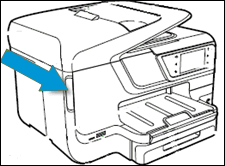
-
Remove all tape and packing materials from inside the printer.
-
Close the ink cartridge admission door.
-
Recycle the packing materials.
Stride 2: Install the two-sided printing accessory (duplexer)
Subsequently the printer is unpacked, install the duplexer.
-
Observe the duplexer in the box.
-
Take the duplexer out of its packing material, and and then remove any tape from the duplexer.
-
Turn the printer so the rear faces you lot.
-
Hold the duplexer by its sides with the rollers toward the printer, insert it into the slot in the rear of the printer, and then push the duplexer into the printer until it snaps into place.
note:
Expect for the engraved arrows on the duplexer for help positioning it.
Figure : Insert the duplexer

-
Turn the printer back around and so the forepart faces you
Pace 3: Install Tray 2 (optional)
Tray 2 is an optional accessory. If your printer does not include a Tray 2, continue to the adjacent step.
-
Remove Tray 2 from its box, remove its packing material, and then remove whatsoever tape from the tray.
-
Place the tray on a flat, level surface where you intend to use the printer.
-
Elevator the printer, position it over the acme of the paper tray, and and so lower the printer on top of the paper tray.
caution:
Continue your fingers and hands clear of the bottom of the printer.
Figure : Set the printer on top of Tray two
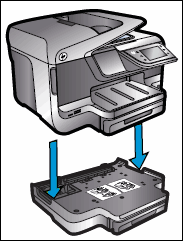
-
Make sure the printer is even with the left, right, and back edges of the tray.
Footstep 4: Connect the ability cord and set your preferences
Once you have installed the duplexer, plug the printer into a power source, turn on the printer, and then set your preferences.
note:Practise not connect a USB cable now. If you plan to employ a USB cable to connect the printer to the estimator, the installer prompts y'all to connect it at the correct fourth dimension during the software installation.
-
Connect the power cord to the rear of the printer, and then plug the other end of the ability cord into an electrical outlet.
Figure : Connect the power cord

-
Plough on the printer.
-
On the printer control console, touch your preferred linguistic communication, and then affect Continue to confirm your choice.
-
Swipe your finger up and downward the display to select your specific state/region, and and so touch Go on to confirm your choice.
-
Touch Date and Fourth dimension, and then swipe your finger up and down the brandish to set the month, day, and year.
-
Touch Washed.
Pace 5: Load paper into Tray 1
Load plain U.Due south. letter or A4 paper into Tray one.
-
Grasp the underside of Tray 1, and then pull out the tray.
Effigy : Pull out the newspaper tray
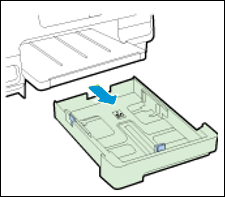
-
Pinch the paper width guide tabs, so slide the paper width guides to their outermost positions.
Figure : Slide out the newspaper width guides
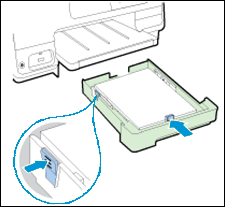
-
Insert plain white paper in the tray. Brand sure that the print side is face-down and the curt edge is forward.
caution:
Do not fill the paper above the yellow, dotted lines on the sides of the paper tray.
Figure : Load paper into the paper tray
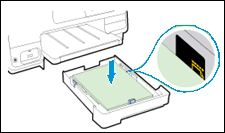
-
If necessary, slide the newspaper width guides in so that they rest on the edges of the paper.
-
Push the tray toward the printer until it locks into place.
Figure : Push in the paper tray
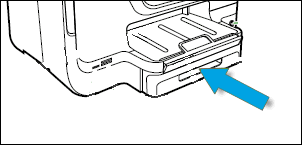
-
Pull out the output tray extender, and then raise the paper catch.
Figure : Pull out the tray extender
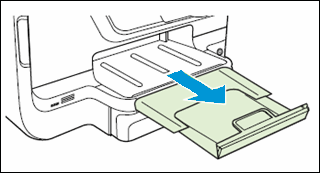
Step half-dozen: Load paper into Tray ii (optional)
If you accept Tray 2, you tin load paper into the tray. If your printer does non include a Tray 2, continue to the next step.
-
Grasp the underside of Tray ii, and then pull out the tray.
Figure : Pull out Tray 2
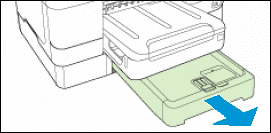
-
Slide out the paper width guides to their outermost positions.
Figure : Slide out the paper width guides in paper Tray two
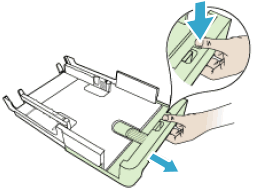
-
Insert a stack of obviously white paper in the center of the tray. Make sure that the impress side is down.
caution:
Do not fill the paper above the cherry-red lines on the gauges on the sides of the tray.
-
Slide in the paper guides and so that they rest against the edges of the paper.
Figure : Slide in the paper width guides for paper Tray 2
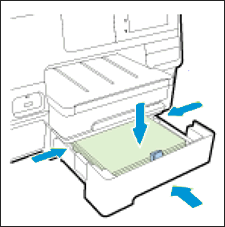
-
Gently reinsert the tray into the printer.
-
Pull out the output tray extender, and and then raise the newspaper catch.
Figure : Pull out the tray extender
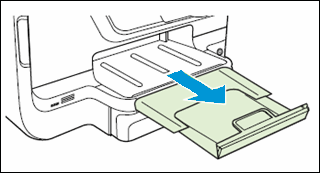
Footstep 7: Install the SETUP ink cartridges
Install the HP SETUP ink cartridges that came in the box with your printer.
caution:You lot must install the SETUP ink cartridges when beginning setting upwards the printer, or an ink cartridge mistake occurs.
-
Place your fingers into the slot on the left side of the printer, and then pull to open the ink cartridge access door.
Figure : Place your fingers in the slot on the left side of the printer
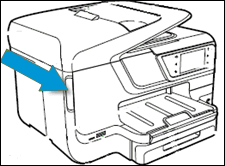
-
Wait until the printer is idle and silent earlier yous continue.
-
Remove the ink cartridge from its package.
note:
Later on yous remove an ink cartridge from its package, install it right away to avert dissentious the ink.
-
Hold the ink cartridge by its sides with the nozzles toward the printer, insert the ink cartridge into its slot, and then push the ink cartridge forrard until information technology snaps into place.
Figure : Insert the ink cartridge
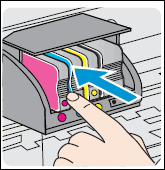
-
Repeat these steps to install all the new ink cartridges.
-
Close the ink cartridge access door.
-
Wait for the printer to align the ink cartridges.
Afterwards the alignment is consummate, the printer prints an alignment page.
note:
If your printer is the HP Officejet 8640, a message displays to use only genuine HP ink cartridges. Impact Yes to accept the terms of utilize.
Footstep eight: Install the printer software
Your HP printer hardware is at present gear up and you can install the printing software. Do not endeavor to connect the printer to a estimator until instructed to do so in the press software.
Download the latest version of the printing software from the following HP websites:
note:Some of the printers in the list have similar names. Make sure to select the link side by side to the exact name of your printer.
Step 9: Prepare the printer for fax
Afterwards you consummate the previous setup steps, use one of the post-obit links to ready the printer to send and receive faxes.
| Printer model | Link |
| HP Officejet 8600 Series printers HP Officejet Pro 8610 printers HP Officejet Pro 8615 printers HP Officejet Pro 8616 printers HP Officejet Pro 8620 printers HP Officejet Pro 8625 printers HP Officejet Pro 8630 printers HP Officejet Pro 8640 printers HP Officejet Pro 8660 printers | |
| HP Officejet Pro 8600 printers HP Officejet Pro 8600 Plus printers HP Officejet Premium 8600 Plus printers |
Hp Officejet Pro 8600 Plus Driver Download Mac
Posted by: diaznowas1994.blogspot.com
Post a Comment